Es kann frustrierend sein, wenn dein PC dich mit der Nachricht „Windows wird vorbereitet schalten sie den Computer nicht aus hängt“ konfrontiert. Du sitzt da, wartest geduldig und fragst dich, wann du endlich wieder arbeiten oder spielen kannst. Oft tritt dieses Problem nach einem Update oder einer Installation auf, und es könnte ernsthaftere Ursachen haben, als du zunächst denkst. Es ist wichtig, ruhig zu bleiben und die richtigen Schritte zur Lösung des Problems zu kennen. Es gibt viele mögliche Gründe, warum dein Computer in diesem Zustand verharrt, von Software-Inkompatibilitäten bis hin zu fehlgeschlagenen Updates. In diesem Leitfaden wirst du lernen, wie du die Ursachen für dieses Problem besser verstehen kannst und welche Schritte du unternehmen kannst, um es zu beheben und vorzubeugen.
| Mögliche Ursachen: Update-Probleme |
| Fehlerhafte Installationen |
| Konflikte mit Software |
| Mangelnder Speicherplatz |
| Hardware-Probleme |
| Fehlende Systemdateien |
| Möglichkeiten zur Fehlerbehebung: Geduld bewahren |
| PC-Neustart erzwingen |
| Abgesicherter Modus verwenden |
| Zurücksetzen auf frühere Windows-Version |
| Systemwiederherstellung |
| Microsoft-Support kontaktieren |
Warum hängt Windows überhaupt? Verstehen wir die Ursache des Problems
Was steckt hinter dem Problem?
Wenn du dich fragst, warum dein Windows den Bildschirm mit der Nachricht „Windows wird vorbereitet schalten sie den Computer nicht aus hängt“ zeigt, gibt es mehrere mögliche Erklärungen. Bei einem Windows-Update kann es manchmal zu Problemen kommen, insbesondere wenn die Internetverbindung instabil ist oder der Update-Prozess durch einen Stromausfall unterbrochen wurde. Manchmal sind auch Inkompatibilitäten mit bestehender Software oder Hardware schuld. Zudem kann ein Mangel an Speicherplatz auf deiner Festplatte den reibungslosen Ablauf eines Updates verhindern. Weiterhin existiert die Möglichkeit, dass Systemdateien fehlen oder beschädigt sind, was ebenfalls zu einem Stillstand führen kann. Die Identifizierung der Ursache setzt umfassendes Troubleshooting voraus, damit du gezielt an die Lösung des Problems herangehen kannst.
Erste Schritte zur Fehlersuche: Einfach, aber effektiv
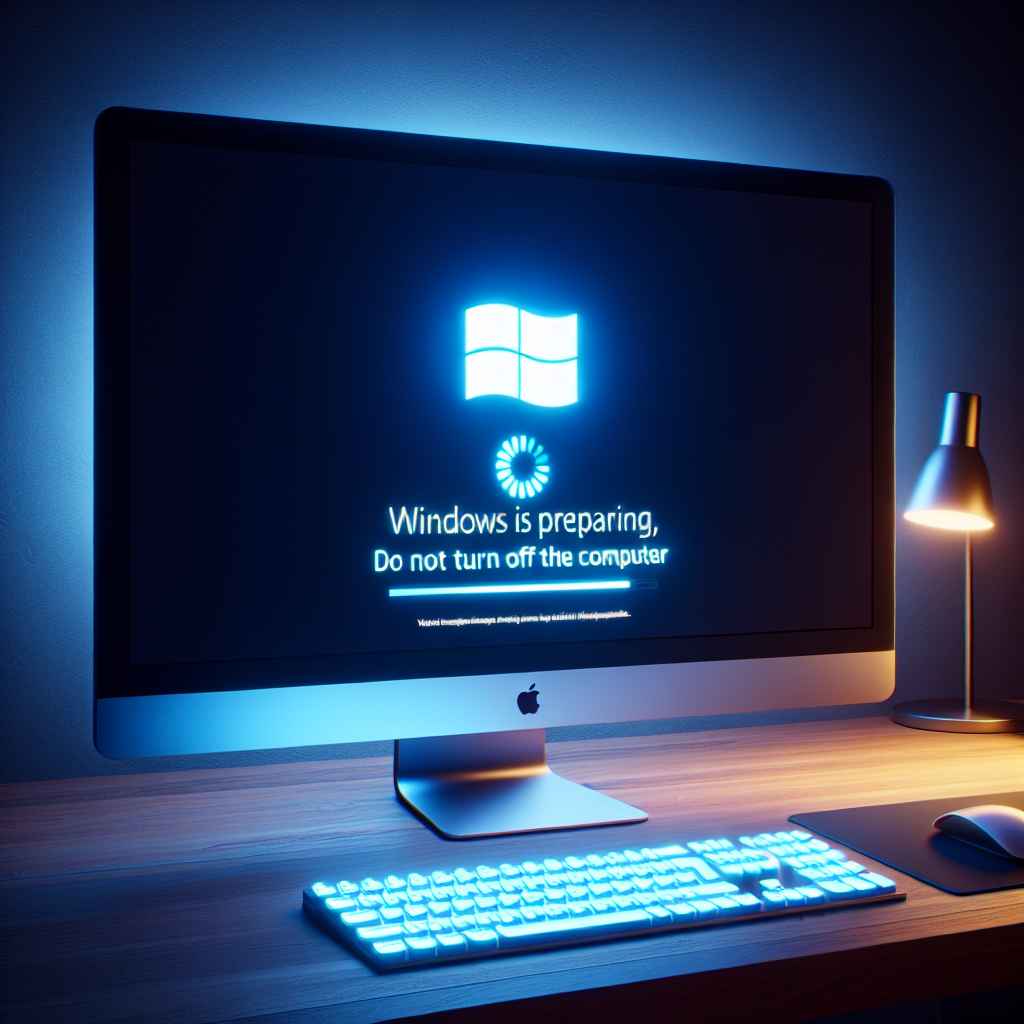
Wenn dich dein Computer mit der penetranten Nachricht „Windows wird vorbereitet schalten sie den Computer nicht aus hängt“ begrüßt, kann das schnell Frust hervorrufen. Doch keine Sorge, mit einigen grundlegenden Schritten kannst du häufig das Problem selbst lösen.
Der klassische Neustart
Der erste und oft einfachste Schritt ist der gute alte Neustart. Auch wenn Windows vorgibt, nichts zu tun, ist dein Computer möglicherweise in einer Schleife gefangen, aus der er nicht entkommen kann. Halte den Netzschalter für etwa zehn Sekunden gedrückt, bis der Computer vollständig ausgeschaltet ist. Warte ein paar Sekunden und schalte ihn dann wieder ein. Dieser einfache Vorgang kann manchmal Wunder bewirken und den Computer aus einer festgefahrenen Situation befreien.
Prüfen der Internetverbindung
Internetverbindung ist bei Windows-Updates unerlässlich. Ein unerwarteter Verbindungsabbruch kann den Prozess unterbrechen und die Vorbereitungsschleife verursachen. Sicherzustellen, dass dein PC eine stabile Verbindung hat, ist entscheidend. Du kannst dies tun, indem du eine andere Website auf einem anderen Gerät überprüfst oder durch einfaches Ein- und Ausstecken deines Routers. Wenn das Problem an einem instabilen Netzwerk liegt, kann das Wiederherstellen einer stabilen Verbindung DAS Problem lösen.
Abgesicherter Modus
Wenn ein einfacher Neustart nicht hilft, kannst du versuchen, im abgesicherten Modus zu starten. Dies ist ein spezieller Startmodus, der nur die grundlegende Software und Treiber lädt. Um in diesen Modus zu gelangen, schalte deinen Computer ein und halte sofort die Taste „F8“ (oder „Shift“ + „F8“ auf manchen Systemen) gedrückt. Dies öffnet das erweiterte Startmenü, wo du „Abgesicherter Modus“ auswählen kannst. Von hier aus kannst du eventuelle Probleme mit den neuesten Updates oder Softwarekonflikten prüfen und beheben.
Überprüfen der Festplatte
Ein Problem mit deiner Festplatte kann ebenfalls die Ursache sein, dass Windows nicht korrekt vorbereitet wird. Es gibt integrierte Tools wie „chkdsk“, um deine Festplatte auf Fehler zu überprüfen. Öffne dazu die Eingabeaufforderung, indem du „cmd“ in die Suchleiste eingibst und als Administrator öffnest. Gib den Befehl „chkdsk /f“ ein und folge den weiteren Anweisungen. Dieses Tool wird deine Festplatte auf logische Fehler überprüfen und versuchen, sie zu beheben.
| Schritt: | Beschreibung: |
| Neustart | Netzschalter 10 Sekunden gedrückt halten und neu starten |
| Internetverbindung prüfen | Stabile Verbindung sicherstellen |
| Abgesicherter Modus | Im abgesicherten Modus booten, um Softwarekonflikte zu vermeiden |
| Festplatte überprüfen | „chkdsk“ ausführen, um Fehler zu finden und zu beheben |
Mit diesen einfachen Schritten bist du auf dem Weg, das Problem zu identifizieren und zu lösen. Sie erfordern kein technisches Fachwissen und sind in den meisten Fällen unkompliziert durchzuführen. Wichtig ist, die Ruhe zu bewahren und nicht in Panik zu verfallen. Sei geduldig, und du wirst überrascht sein, wie oft sich Unternehmen mit Problemlösungen so verbessern können.
Erweiterte Troubleshooting-Techniken: Wenn es ernst wird
Wenn die grundlegenden Schritte zur Fehlerbehebung nicht ausgereicht haben und „Windows wird vorbereitet, schalten Sie den Computer nicht aus“ weiterhin dein System lahmlegt, ist es an der Zeit, tiefere Maßnahmen in Betracht zu ziehen. Diese fortgeschrittenen Methoden erfordern etwas mehr technische Kenntnisse, bieten jedoch eine effektive Möglichkeit, schwerwiegendere Probleme zu lösen.
Systemwiederherstellung
Ein äußerst nützliches Windows-Tool ist die Systemwiederherstellung, mit der du deinen Computer in einen vorherigen funktionierenden Zustand zurücksetzen kannst. Wenn du kürzlich an deinem System Änderungen vorgenommen hast, die möglicherweise Probleme verursacht haben, könnte dies die Lösung sein. Suche in der Suchleiste nach „Systemwiederherstellung“ und wähle einen Wiederherstellungspunkt, der vor dem Auftreten der Probleme liegt. Folge den Anweisungen, um den Vorgang abzuschließen. Dies kann insbesondere dann hilfreich sein, wenn fehlerhafte Updates oder Installationen die Ursache des Problems sind.
Reparatur der Windows-Installation
Ein weiterer Schritt ist es, die Reparaturoption für die Windows-Installation zu verwenden. Dies kann kleinere Beschädigungen im Betriebssystem reparieren und es in einen funktionsfähigen Zustand versetzen. Um die Reparatur zu starten, benötigst du ein bootfähiges Windows-Installationsmedium (USB-Stick oder DVD). Starte deinen Computer davon und wähle im Setup die Option „Computer reparieren“. Folge dann den weiteren Anweisungen, um den Reparaturprozess durchzuführen. Dieser Schritt kann helfen, viele zugrunde liegende Probleme zu beseitigen.
Software-Konflikte identifizieren
Manchmal verursachen inkompatible Programme oder Treiber die Probleme. Um sie zu identifizieren, kannst du mit dem Task-Manager starten. Drücke „Strg“ + „Umschalt“ + „Esc“, um den Task-Manager zu öffnen und alle derzeit laufenden Programme anzuzeigen. Deaktiviere die Programme, die nicht essentiell sind und starte neu, um zu sehen, ob das Problem behoben ist. Auch das Aktualisieren oder Neuinstallieren der Treiber über den Geräte-Manager kann helfen, insbesondere wenn du kürzlich neue Hardware angeschlossen hast.
Fehlerprotokolle prüfen
Zum Schluss kannst du die Windows-Ereignisanzeige verwenden, um Protokolle mit Fehlern oder Warnungen zu überprüfen. In der Ereignisanzeige unter „Windows-Protokolle“ kannst du Kategorien wie „System“ und „Anwendung“ durchsuchen, um spezifische Fehler zu identifizieren, die auf das Problem hinweisen können. Auf diese Weise erhältst du Informationen, die gezielte Maßnahmen ermöglichen, wie etwa das Ersetzen oder Aktualisieren fehlerhafter Software.
Fortgeschrittene Troubleshooting-Techniken bieten eine tiefere Analyse und erfordern Verständnis für Systemprozesse, sind jedoch unverzichtbar, wenn oberflächliche Maßnahmen nicht ausreichen.
Wenn diese erweiterten Methoden korrekt durchgeführt werden, kannst du damit viele festgefahrene Windows-Probleme überwinden. Dennoch solltest du vorsichtig sein und darauf achten, dass du immer ein Backup wichtiger Daten hast, bevor du größere Änderungen an deinem System vornimmst. Dies schützt dich vor Datenverlust und gibt dir die Sicherheit, dass du alle Maßnahmen in Ruhe ausprobieren kannst.
Daten retten und neu aufbauen: Was tun, wenn alles andere fehlschlägt
Manchmal lassen sich hartnäckige Probleme wie „Windows wird vorbereitet, schalten Sie den Computer nicht aus“ trotz aller Bemühungen nicht lösen. In solchen Fällen kann es notwendig sein, sich darauf zu konzentrieren, wichtige Daten zu retten und das System von Grund auf neu aufzubauen. Hier sind Schritte, die du befolgen kannst, um zu gewährleisten, dass du keinen Datenverlust erleidest und dein System wiederhergestellt wird.
Wichtige Daten sichern
Bevor du drastische Maßnahmen ergreifst, ist es wichtig, sicherzustellen, dass alle wichtigen Daten gesichert sind. Wenn du noch Zugriff auf Windows hast, nutze ein externes Laufwerk oder einen Cloud-Dienst, um Dateien manuell zu sichern. Falls du wirklich nicht booten kannst, kannst du ein Live-Betriebssystem wie Linux von einem USB-Stick verwenden, um auf deine Festplatte zuzugreifen und die Daten zu kopieren. Auf diese Weise bleibt alles Wichtige für dich erhalten, selbst bei einer vollständigen Neuinstallation von Windows.
Windows neu installieren
Eine saubere Neuinstallation von Windows kann viele beharrliche Probleme lösen, da das System wieder in einen fabrikneuen Zustand versetzt wird. Stelle sicher, dass du alle Installationsmedien und Lizenzen für deine Software parat hast. Starte von einem Windows-Installationsmedium und wähle die Option zur Neuinstallation. Dieser Prozess wird alle Programme und Einstellungen löschen, aber oft behebt er schwerwiegende Systemfehler zuverlässig.
Aktualisierungen und Treiber installieren
Nach einer Neuinstallation ist es entscheidend, Windows auf den neuesten Stand zu bringen. Lade alle verfügbaren Windows-Updates herunter und installiere sie. Überprüfe auch, ob alle Treiber aktuell sind, insbesondere für wichtige Hardware-Komponenten wie Grafik- und Netzwerkkarten. Aktuelle Treiber garantieren nicht nur Stabilität, sondern sorgen auch dafür, dass deine Hardware optimal funktioniert.
Datensicherung einrichten
Um zukünftig für solche Fälle besser gerüstet zu sein, solltest du ein regelmäßiges Datensicherungssystem einrichten. Windows bietet eingebaute Tools wie die „Sicherung und Wiederherstellung“ an, mit denen du regelmäßig Backups deiner wichtigen Dateien und Einstellungen erstellen kannst. Alternativ kannst du Drittanbietersoftware nutzen, die möglicherweise mehr Features oder eine benutzerfreundliche Oberfläche bietet. Stelle sicher, dass du ein zuverlässiges System hast, das regelmäßig und automatisch arbeitet.
| Schritt: | Beschreibung: |
| Daten sichern | Sichere alle wichtigen Dateien auf ein externes Medium oder in der Cloud |
| Windows neu installieren | Führe eine saubere Neuinstallation von Windows durch, um Probleme zu beheben |
| Aktualisierungen und Treiber | Installiere alle Windows-Updates und aktuelle Treiber |
| Datensicherungssystem | Richte regelmäßige Backups ein, um vor zukünftigen Problemen geschützt zu sein |
Mit diesen Maßnahmen kannst du nicht nur aktuelle Probleme lösen, sondern auch sicherstellen, dass du in der Zukunft besser vorbereitet bist. Eine gute Datensicherung und ein sauber aufgesetztes System sind das Rückgrat eines reibungslosen Betriebs und können dir viel Frust ersparen. Nehme dir Zeit, diese Schritte sorgfältig durchzuführen, und du wirst in der Lage sein, auch mit den schwerwiegendsten PC-Problemen umzugehen.
Fazit: Die besten Wege zur Problemlösung und Vermeidung künftiger PC-Pannen
Probleme wie „Windows wird vorbereitet schalten sie den Computer nicht aus hängt“ können die Produktivität erheblich beeinträchtigen und Frustration verursachen. Mit den richtigen Ansätzen und Methoden kannst du jedoch häufig Lösungen finden und solche Hindernisse überwinden. Es beginnt mit dem Verständnis der Ursachen und der Durchführung einfacher Fehlersuche-Schritte, bevor du zu fortgeschrittenen Techniken übergehst, falls nötig.
Effektive Strategien zur Problemvermeidung
Indem du regelmäßig Systemwartung betreibst und für eine ausreichende Datensicherung sorgst, kannst du dein Risiko für schwerwiegende Probleme erheblich verringern. Dazu kommen das regelmäßige Aktualisieren von Software und Treibern sowie das bewusste Vermeiden von Software-Konflikten. Diese präventiven Maßnahmen gewährleisten, dass dein System reibungslos funktioniert und du auf unerwartete Probleme besser vorbereitet bist.
Letztlich ist es wichtig, immer mit Bedacht und Geduld an die Fehlerbehebung heranzugehen. Eine fundierte Herangehensweise bedeutet nicht nur, aktuelle Herausforderungen zu bewältigen, sondern auch für die Zukunft gewappnet zu sein. In der Welt der Technik gibt es immer wieder Hürden, aber mit den richtigen Tools und Kenntnissen kannst du sie bewältigen.
- Identifiziere die Ursache des Problems, bevor du Maßnahmen ergreifst.
- Nichts zu überstürzen: Starte immer zuerst mit den einfachen Vorgehensweisen wie Neustart oder abgesicherter Modus.
- Greife auf erweiterte Tools wie Systemwiederherstellung oder Windows-Reparatur zurück, wenn die anfänglichen Schritte nicht helfen.
- Sichere regelmäßig wichtige Daten extern, um Datenverluste zu verhindern.
- Führe regelmäßige Updates von Windows und den Treibern durch, um Inkompatibilitäten zu vermeiden.
- Setze ein fortlaufendes Backup-System ein, um zukünftige Risiken zu minimieren.
- Sei geduldig und arbeite systematisch durch die verschiedenen Lösungsansätze.
Wenn du diese Punkte beherzigst, kannst du dein System stabil und deine Daten sicher halten, unabhängig von den Herausforderungen, die der Umgang mit Computertechnik mit sich bringt.
Häufig gestellte Fragen zu Windows-Problemen
Wie lange darf „Windows wird vorbereitet“ dauern?
Der Vorgang „Windows wird vorbereitet“ kann je nach Umfang und Leistung des Computers bis zu zwei Stunden dauern. Wenn sich nach dieser Zeit nichts tut und der Fortschritt scheinbar endlos ist, solltest du Maßnahmen ergreifen. Ursachen für diesen langen Vorgang können fehlerhafte Updates oder Systemprobleme sein.
Was tun, wenn „Windows wird vorbereitet, schalten Sie den Computer nicht aus“ angezeigt wird?
Wenn dein PC bei dieser Meldung hängen bleibt, gibt es mehrere Schritte, die du unternehmen kannst:
- Warte zunächst eine Weile ab, da der Vorgang möglicherweise noch im Gange ist.
- Schalte deinen PC aus und starte ihn neu.
- Lösche problematische Update-Dateien, die den Prozess behindern können.
- Führe eine Systemwiederherstellung durch, um das System auf einen vorherigen Zustand zurückzusetzen.
Was tun, wenn Ihr Computer bei der Vorbereitung von Windows hängen bleibt?
In solch einer Situation empfiehlt es sich, den Computer zurückzusetzen und Windows neu zu installieren:
- Gehe zu „Problembehandlung“ und wähle „Diesen PC zurücksetzen“.
- Du kannst wählen, ob du „Meine Dateien behalten“ oder „Alles entfernen“ möchtest. Beachte, dass auch bei „Meine Dateien behalten“ Daten verloren gehen können.
- Wähle „Lokale Neuinstallation“ und folge den Anweisungen auf dem Bildschirm, um den Vorgang abzuschließen.
Was passiert, wenn ich meinen Computer während der Vorbereitung von Windows ausschalte?
Es wird dringend empfohlen, den Computer nicht während Updates oder der Vorbereitung auszuschalten, da ein abruptes Herunterfahren zur Beschädigung kritischer Systemdateien führen kann. In einigen Fällen kann dies sogar zu schwerwiegenden Fehlern wie dem Bluescreen führen. Versuche dieser Maßnahme nur als letzten Ausweg, wenn andere Ansätze fehlgeschlagen sind.
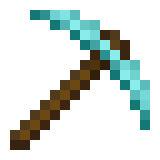
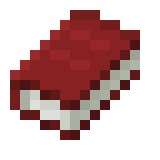
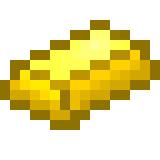


Schreibe einen Kommentar