Der gefürchtete Blue Screen of Death (BSOD) kann dich unerwartet treffen, und einer der hartnäckigeren Fehler, die dabei auftreten können, ist der kmode exception not handled. Dieser spezifische Fehler bedeutet, dass ein Programm auf deinem Computer unerwartet eine Ausnahme erzeugt hat, die das System nicht handhaben konnte. In der Regel liegt die Ursache bei fehlerhaften Gerätetreibern oder inkompatibler Software. Der Fehler kann besonders frustrierend sein, weil er dein System abrupt zum Stillstand bringt und oft einen Neustart erfordert. Aber keine Sorge, es gibt effektive Schritte, die du unternehmen kannst, um dieses Problem zu lösen. In diesem Leitfaden wirst du verstehen, was diesen Fehler verursacht und wie du ihn beheben kannst, damit dein PC wieder reibungslos läuft.
| Kmode Exception | Ein Fehler im Kernelmodus, den das System nicht bearbeitet hat |
| Häufige Ursache | Fehlerhafte oder inkompatible Gerätetreiber |
| Symptom | Blauer Bildschirm |
| Neustart erforderlich? | Ja, meistens |
| Gerätetreiber | Aktualisierung entscheidend |
| Windows-Updates | Können zur Behebung beitragen |
| Sicherheitsmodus | Nützlich zur Fehleranalyse |
| Memtest | Nützlich zur Problemanalyse im Speicher |
| Event-Viewer | Zur Überwachung von Ereignissen |
| Diversitätsbehebung | Verschiedene Strategien ausprobieren |
2. Der blaue Bildschirm des Grauens: Ursachen und Hintergründe
Was steckt hinter dem gefürchteten Absturz?
Wenn du mit einem Blue Screen of Death konfrontiert wirst, kann „Kmode Exception Not Handled“ eine der kryptischen Fehlermeldungen sein, die dich in die Tiefe technologischer Fehler werfen. Die Hauptursache für diesen Fehler sind oft fehlerhafte oder falsch konfigurierte Gerätetreiber. Dies kann durch neue Hardwareinstallationen oder kürzliche Änderungen im System hervorgerufen werden. Gerätetreiber agieren als Vermittler zwischen deinem Betriebssystem und der Hardware — wenn sie nicht richtig funktionieren, gerät das gesamte System ins Wanken. Ein weiterer möglicher Faktor sind Softwarekonflikte, insbesondere wenn sie in den Kernelmodus eingreifen. Solche Störungen können entstehen, wenn verschiedene Programme versuchen, auf dieselben Systemressourcen zuzugreifen. Es ist wichtig, diesen Ursachen auf den Grund zu gehen, um die Stabilität deines Systems sicherzustellen. Schritte zur Aktualisierung der Treiber sowie die Sicherheitsüberprüfung von Software können helfen, diesen blauen Bildschirm dauerhaft zu beseitigen.
Schluss mit den Abstürzen: Schnelle Schritte zur Problemlösung

Erster Schritt: Aktuelle Treiber installieren
Um den kmode exception not handled Fehler in den Griff zu bekommen, solltest du zunächst einen Blick auf die Treiber deines Systems werfen. Veraltete oder fehlerhafte Treiber sind eine häufige Ursache für diesen blauen Bildschirm. Besuche die Webseite des Herstellers deiner Hardwarekomponenten und lade die neuesten Treiber herunter. Beginne mit den essentiellen Komponenten wie Grafik- und Netzwerkkarten. Alternativ kannst du auch Windows Update nutzen, um nach verfügbaren Treiberaktualisierungen zu suchen. Stelle sicher, dass du regelmäßig Updates durchführst, um dein System stabil und sicher zu halten.
Nächster Schritt: Windows-Updates ausführen
Oft können kritische Updates von Windows selbst einige der Probleme beheben, die zu einem Systemabsturz führen. Sorge also dafür, dass dein Betriebssystem auf dem neuesten Stand ist. Gehe dazu in die Einstellungen, navigiere zu „Update und Sicherheit“ und suche dort nach verfügbaren Windows-Updates. Installiere alle empfohlenen Updates, da sie häufig Patches für bekannte Probleme enthalten. Ein gut gewartetes System ist weniger anfällig für Abstürze durch Sicherheitslücken oder festgestellte Softwarefehler.
Diagnosetools nutzen: Sicherheitsmodus und Ereignisanzeige
Manchmal ist es nötig, tiefer in die Sache einzusteigen, um der Ursache des Fehlers auf den Grund zu gehen. Nutze den abgesicherten Modus, um dein System nur mit den notwendigsten Treibern und Diensten zu starten. Das kann helfen, herauszufinden, ob eine Drittanbieteranwendung den Fehler verursacht. Gleichzeitig kann die Ereignisanzeige nützlich sein, um Fehlerprotokolle zu durchsuchen und den Schuldigen ausfindig zu machen. Notiere dir etwaige Fehlermeldungen, die dort angezeigt werden, und recherchiere deren Bedeutung im Internet, um spezifische Lösungsansätze zu finden.
Diversität der Lösungsansätze: Kreativ werden
Jedes System ist einzigartig, und ein Lösungsansatz passt nicht immer für alle. Wenn Standardmaßnahmen nicht den gewünschten Erfolg bringen, kannst du kreativ werden. Überlege, wann der Fehler das erste Mal auftrat und welche Veränderungen zuvor am System vorgenommen wurden. Manchmal kann das Zurücksetzen des Systems auf einen früheren Wiederherstellungspunkt Abhilfe schaffen. In anderen Fällen könnte es nötig sein, eine gründliche Malware-Prüfung durchzuführen, da schädliche Software ebenfalls zu solchen Fehlern führen kann.
Um die Problemlösung zu dokumentieren, hier eine kurze Tabelle mit den wichtigsten Schritten:
| Schritt | Beschreibung |
|---|---|
| Treiber aktualisieren | Lade die neuesten Treiber von der Herstellerseite |
| Windows-Updates | Installiere alle verfügbaren Updates |
| Abgesicherter Modus | Starte Windows mit minimalen Treibern |
| Ereignisanzeige | Prüfe und analysiere Fehlerprotokolle |
| Möglichkeit zur Rücksetzung | Nutze einen Wiederherstellungspunkt |
| Mögliche Malware prüfen | Führe vollständige Systemscans durch |
Indem du diese Schritte durchführst, solltest du den kmode exception not handled in den Griff bekommen und die Stabilität deines Systems verbessern können. Geduld und systematische Diagnose sind dabei die Schlüssel zum Erfolg.
Den Schnellstart ausbremsen: Der Trick zur Fehlerbekämpfung
Warum der Schnellstart Probleme verursachen kann
Der Schnellstart von Windows ist eine Funktion, die entwickelt wurde, um die Startzeit deines Computers zu verkürzen. Während dies auf den ersten Blick vorteilhaft erscheint, kann diese Funktion bei einigen Systemen tatsächlich mehr Schaden als Nutzen anrichten. Der Schnellstart speichert eine bestimmte Art von Ruhemodus-Daten auf deiner Festplatte, wodurch Treiber und Systemkomponenten nicht vollständig neu geladen werden. Dies kann bei bestimmten Treibern oder älterer Hardware zu Konflikten führen und ist oft eine Ursache für den kmode exception not handled Fehler. Wenn du also öfter auf einen blauen Bildschirm stößt, könnte das Deaktivieren des Schnellstarts dir weiterhelfen.
Den Schnellstart deaktivieren: Schritt-für-Schritt-Anleitung
Um den Schnellstart zu deaktivieren, folge diesen einfachen Schritten: Gehe zu den Einstellungen und wähle „Systemsteuerung“. Dort klickst du auf „Energieoptionen“. Wähle „Wählen, was beim Drücken des Netzschalters geschehen soll“ auf der linken Seite. Oben solltest du eine Option zum Ändern nicht verfügbarer Einstellungen finden. Klicke darauf und gehe dann nach unten, wo du die Option „Schnellstart aktivieren (empfohlen)“ siehst. Entferne das Häkchen und bestätige die Änderungen. Diese Aktion bringt dein System dazu, beim Start alle Treiber und Systemkomponenten vollständig neu zu laden und sollte helfen, Kompatibilitätsprobleme zu verringern.
Alternativen und weitere Optimierungen
Falls das Deaktivieren des Schnellstarts den Fehler nicht behebt, gibt es alternative Wege zur Optimierung deines Systems. Erstens, überprüfe, ob alle kritischen Treiber von vertrauenswürdigen Quellen stammen und aktualisiert sind. Auch wenn dies grundlegend erscheint, kann es oft übersehen werden. Zusätzlich könntest du in Erwägung ziehen, das BIOS deines PCs zu aktualisieren. Das BIOS ist die Basisebene der Steuerung für deinen Computer und kann Einflüsse auf die Art und Weise haben, wie Hardware und Software zusammenarbeiten. Wenn dein BIOS veraltet ist, könnten neue Treiber nicht richtig funktionieren.
Langfristige Wartungsstrategien
Während der Schnellstart kurzfristig stabilisiert werden kann, ist eine langfristige Wartung deines Systems wichtig, um dauerhaften Schutz vor Fehlern zu bieten. Regelmäßige Sicherheitsaudits und Systemoptimierungen stellen sicher, dass du keinen versteckten Fehler übersiehst, der später größere Probleme verursachen könnte. Automatische Updates sollten aktiviert und regelmäßig durchgeführt werden. Eine gelegentliche Reinigung des Systems von unnötigen Daten und Software hilft ebenfalls, die Systemgeschwindigkeit zu erhalten und Konflikte zu vermeiden. Diese kleinen, aber regelmäßigen Wartungen verringern das Risiko von Abstürzen erheblich.
Die Deaktivierung des Schnellstarts kann dazu beitragen, Systemkonflikte zu reduzieren und die Stabilität zu verbessern, insbesondere wenn die Quelle des Problems bei Inkompatibilitäten mit älterer Hardware oder bestimmten Treibern liegt.
Die Beschäftigung mit diesen Strategien erfordert zwar anfänglichen Aufwand, aber die Steigerung der Systemzuverlässigkeit und die Minimierung von Abstürzen sind den Einsatz auf jeden Fall wert. Den Schnellstart zu deaktivieren ist ein wichtiger erster Schritt auf dem Weg zu einer langfristigen Systemstabilität, insbesondere bei häufig auftretenden Fehlern wie dem kmode exception not handled.
Technik, die begeistert: Gerätetreiber und ihre Rolle
Grundlagen der Gerätetreiber
Gerätetreiber sind essenzielle Softwarekomponenten, die deinem Betriebssystem helfen, mit der Hardware deines Computers zu kommunizieren. Sie fungieren als Mittler, der die Funktionen deines Systems durch Anweisungen steuert und somit sicherstellt, dass die Hardware so funktioniert, wie sie soll. Wenn du eine Maus bewegst oder einen Druckbefehl sendest, läuft all dies über die Treiber. Insbesondere bei einem Fehler wie dem kmode exception not handled ist es oft ein Treiberproblem, das du beheben musst.
Die Bedeutung von Treiberupdates
Aktualisierungen sind nicht nur auf Windows und Programme beschränkt, sondern auch auf die Treiber selbst. Neue Treiber können Fehler in der Kommunikation zwischen Hardware und Software beheben. Mit jedem Update könnten Verbesserungen und Bugfixes eingeführt werden, besonders wenn neue Anwendungen oder Hardwarekomponenten bearbeitet werden. Wenn du die neuesten Treiberversionen regelmäßig installierst, minimierst du das Risiko, dass dein System auf veraltete Software zurückgreift, die möglicherweise nicht mehr kompatibel ist.
Problembehandlung bei Treiberfehlern
Wenn du den Verdacht hast, dass ein Treiberfehler für deinen Blue Screen of Death verantwortlich ist, kannst du einige Methoden zur Problemlösung in Betracht ziehen. Zunächst kannst du den Geräte-Manager von Windows verwenden, um problematische Treiber zu identifizieren. Ein gelbes Ausrufezeichen weist auf Treiber hin, die möglicherweise aktualisiert oder neu installiert werden müssen. Mache einen Rechtsklick auf die Fehlermeldung und wähle „Treiber aktualisieren“ oder „Deinstallieren“ und dann das System neu starten. Das kann oft zur sofortigen Lösung des Problems beitragen.
Wie man sich vor weiteren Treiberproblemen schützt
Langfristiger Schutz vor Treiberproblemen erfordert eine verantwortungsvolle Wartung deines Systems. Setze auf automatische Treiberaktualisierungen, wenn verfügbar, und führe regelmäßige Systemprüfungen durch. Programme von Drittanbietern können ebenfalls helfen, indem sie nach veralteten Treibern suchen und diese aktualisieren. Allerdings solltest du sicherstellen, dass solche Programme von vertrauenswürdigen Quellen stammen, um sicherzustellen, dass du keine schädliche Software installierst.
Hier sind einige der wichtigsten Erkenntnisse zum Thema Gerätetreiber und ihrer Rolle:
| Takeaway | Beschreibung |
|---|---|
| Funktion der Treiber | Vermittler zwischen Hardware und Software |
| Treiberaktualisierungen | Wichtige Quelle für Fehlerbehebungen |
| Problemerkennung | Nutze den Windows Geräte-Manager |
| Regelmäßige Wartung | Sichert langfristige Systemstabilität |
| Automatische Updates | Minimieren manuelle Fehlerquellen |
| Drittanbieter-Tools | Können bei der Treiberverwaltung helfen |
Durch eine gezielte Pflege und regelmäßige Kontrolle deiner Gerätetreiber kannst du nicht nur auf zukünftige Abstürze und Fehler vorbereitet sein, sondern auch die Leistungsfähigkeit und Zuverlässigkeit deines gesamten Systems sicherstellen. Gerätetreiber sind unauffällige, aber unverzichtbare Bestandteile eines funktionierenden Computers; ihre Wartung sollte daher niemals vernachlässigt werden. So kann dein System die Technik bieten, die nicht nur funktioniert, sondern begeistert.
Fazit: Der Weg zu einem stabilen und stressfreien Windows-Erlebnis
Das Streben nach einem stabilen und zuverlässigen Windows-Erlebnis erfordert die Beachtung mehrerer Schlüsselbereiche. Wenn dein System durch einen Fehler wie den kmode exception not handled ausgebremst wird, kann dies zu Frustration führen. Doch durch rechtzeitige und effektive Maßnahmen lässt sich dieses Problem in den Griff bekommen. Entscheidend ist ein proaktiver Ansatz in Sachen Systempflege, um das Risiko von Abstürzen und Fehlern zu minimieren.
Strategien zur Systemoptimierung
Zunächst sind regelmäßige Treiber- und Windows-Updates unerlässlich. Diese Aktualisierungen beheben bekannte Probleme und verbessern die Systemkompatibilität. Achte darauf, die Funktion des Schnellstarts im Auge zu behalten, da diese bei einigen Hardwarekonfigurationen mehr Schaden als Nutzen bringen kann. Ein abschaltbarer Schnellstart kann bestehende Inkompatibilitäten vermeiden und die Systemstabilität erhöhen.
Zusätzlich bieten Diagnosetools, wie der abgesicherte Modus und die Ereignisanzeige, tiefe Einblicke in verborgene Probleme. Diese Tools helfen, die genaue Ursache des Fehlers zu identifizieren und zielgerichtete Lösungen zu ermöglichen. Investiere auch in Drittsoftware, die jedoch stets von vertrauenswürdigen Quellen stammen sollte, um die Systemleistung zu verbessern und unbemerkt Probleme zu beheben.
Systempflege hört nicht bei Aktualisierungen auf. Langfristige Maßnahmen wie automatische Updates, regelmäßige Systemprüfungen und die Nutzung von Wiederherstellungspunkten sichern dein System zusätzlich ab.
Hier sind die wichtigsten Punkte, die du beachten solltest:
- Regelmäßige Treiber- und Windows-Updates für Fehlerbehebungen.
- Den Schnellstart bei Bedarf deaktivieren, um Inkompatibilitäten zu vermeiden.
- Diagnosetools zur Fehleridentifikation verwenden.
- Drittanbieter-Tools von vertrauenswürdigen Quellen nutzen.
- Automatische Updates und regelmäßige Systemprüfungen durchführen.
- Langfristige Systempflege mit Wiederherstellungspunkten sicherstellen.
Durch die Umsetzung dieser Strategien sorgst du für ein stabiles und zuverlässiges Windows-Erlebnis. So kannst du deinen Computer ohne Unterbrechungen nutzen, während die Gefahren von Fehlern und Abstürzen erheblich reduziert werden. Indem du den Herausforderungen der Technik mit Vorbereitung und regelmäßigem Wartungsaufwand begegnest, kannst du sicherstellen, dass der blaue Bildschirm der Vergangenheit angehört.
Häufig gestellte Fragen zum Thema „Kmode Exception Not Handled“
Wie behebe ich den Fehler „Kmode Exception Not Handled“?
Um den Fehler „Kmode Exception Not Handled“ zu beheben, kannst du folgende Schritte durchführen:
1. Deaktiviere den Schnellstart in den Energieoptionen.
2. Führe das Windows-Speicherdiagnosetool aus, um den Arbeitsspeicher auf Fehler zu überprüfen.
3. Aktualisiere die Gerätetreiber über den Geräte-Manager.
4. Starte das System im abgesicherten Modus, um zusätzliche Diagnosemöglichkeiten zu nutzen.
Kann fehlerhafter RAM den Fehler „Kmode Exception Not Handled“ verursachen?
Ja, fehlerhafter RAM kann den Fehler „Kmode Exception Not Handled“ verursachen. Wenn der Arbeitsspeicher defekt oder unzuverlässig ist, kann er dazu führen, dass Anwendungen versuchen, auf den Speicherbereich anderer Anwendungen zuzugreifen, was zu Systemabstürzen führt. Ein gründlicher Speichertest kann hier klären helfen.
Was ist die Kmode Exception?
Die Kmode Exception tritt auf, wenn Anwendungen versehentlich den Speicher anderer Anwendungen überschreiben, was zu Fehlern oder Abstürzen führen kann. Wenn dies passiert, kann es zu einem vollständigen Systemabsturz kommen, der als Blue Screen of Death (BSOD) angezeigt wird. Dieser Fehler resultiert häufig aus fehlerhaften Treibern oder Problem mit der Hardware.
Was bedeutet „Exception Not Handled“?
Der Fehler „SYSTEM_THREAD_EXCEPTION_NOT_HANDLED“ tritt auf, wenn ein Systemthread eine Ausnahme erzeugt, die vom Fehlerhandler nicht abgefangen wurde. Dieser Fehler wird in der Regel durch fehlerhafte Treiber, inkompatible Hardware oder Softwarekonflikte verursacht. Eine Analyse der Ereignisanzeige kann helfen, die genaue Ursache zu identifizieren und geeignete Maßnahmen zur Behebung zu ergreifen.
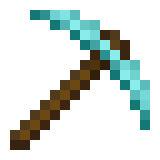
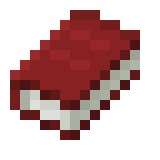
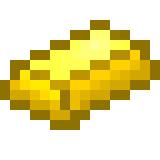


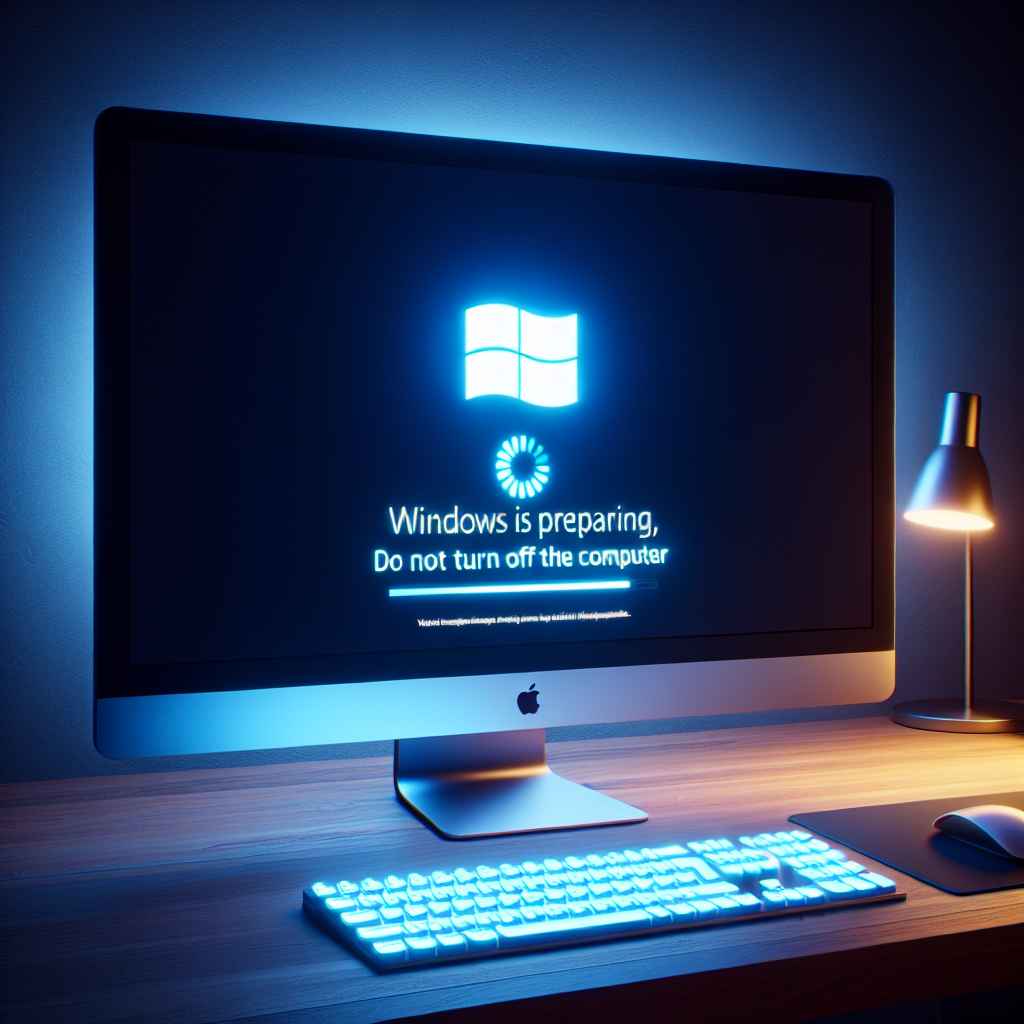
Schreibe einen Kommentar